
So now you can save the priority permanently. It adds a new option “ Save Priority” in context menu: “ Prio” is a free for personal use utility which solves the problem. So how to set a process priority permanent? Don’t worry, here is the solution. Once you restart your system, Windows forgets your custom priority and assigns the process default priority. You’ll notice some system processes are set to “ High” priority and almost all 3rd party processes are set to “ Normal” by default.Īlthough you can change the priority according to your requirement, but the priority is not set permanently. Do it in Registry as requested in the title. Because it is EASY to do that with granted access.
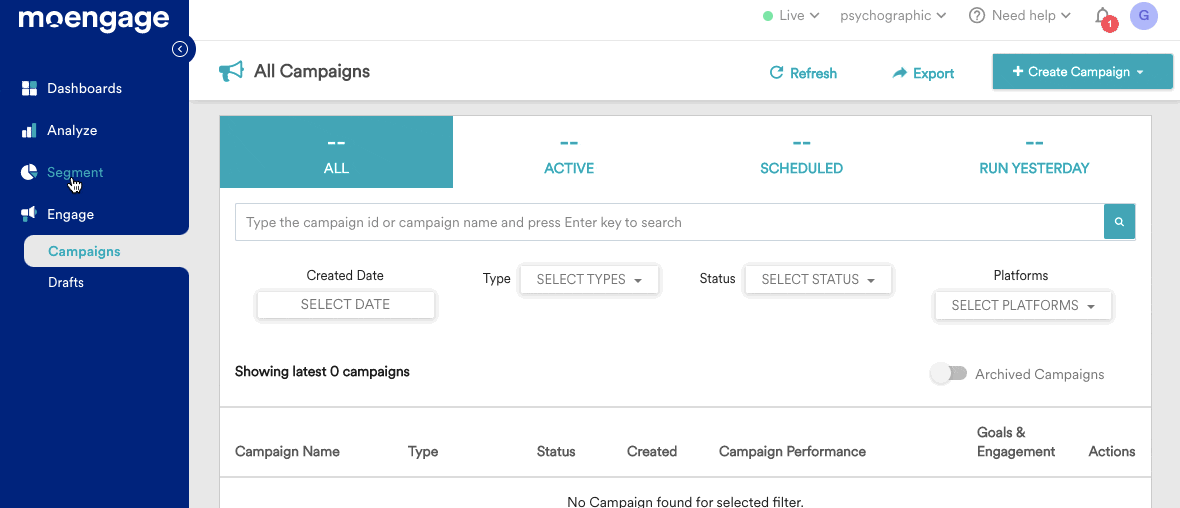
Once you open Task Manager, go to “ Processes” tab, right-click on any running process and change the priority using “ Set Priority” menu. When I do the test with notepad: start /affinity 1 notepad I get an instance which has affinity to only the 1st core (verified in task manager). Open Task Manager by right-clicking on Taskbar and select “Task Manager” or by pressing “ Ctrl+Shift+Esc” keys together. Do you know “Windows” shares the processor time between all running processes based upon their priority? If a process has higher priority, it gets more processor time compared to a process having lower priority.īut we can change process priority using “ Windows Task Manager“.


 0 kommentar(er)
0 kommentar(er)
